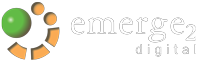Ok, your organization has a Facebook page, a Twitter account, and/or a LinkedIn company page. You would like to provide “administrative access” to someone so they can help you manage these social media platforms. How do you provide them with access?
One of our clients asked this question today. I thought it might be helpful to create a quick post about the process so that others could also benefit from the information.
Your Facebook Page
 Step 1: To provide admin access to your Facebook page, all of the following must be true:
Step 1: To provide admin access to your Facebook page, all of the following must be true:
- You must already be an admin of the Facebook page (at Manager level)
- The new admin person must have a personal Facebook account
- Your personal Facebook account must be friends with their personal Facebook account. If you are not yet friends with them on Facebook, then do an Add-Friend request to them and wait for them to confirm it. (You can always unfriend them later.)
Step 2: Go to your organization’s Facebook page (e.g. here’s ours), click the [Edit Page] dropdown menu and select the “Admin Roles” option. If there isn’t an empty slot shown then click the “Add Another Admin” link to create an empty slot. Start typing the new admin person’s name into this empty slot. A dropdown list of your friends should appear containing the names that begin with the letters that you’ve entered thus far. Once you see the new admin person’s name, click on it. Very Important: Do not leave the link under their name at the default of “Manager”. Click the link and select the most appropriate option. If you aren’t sure, then select “Content Creator”. Click the [Save] button. You might be asked to confirm your choice. The new admin person will be notified that they have been made an admin of the page.
(Note: Anyone with “Manager” level admin access can remove all other admins from the page, including you!, and take over the page for themselves and there is nothing that you can do about it and Facebook will not help you recover it. Manager level means “can take over the entire page and kick everyone else out.” Of course, if you only have one Manager level (you) and if you ever stop using Facebook or your personal account gets suspended for whatever reason, no one will ever have Manager level to add/remove admins in the future. So it is also a good idea to have a backup second (trusted) person at Manager level.)
Your Twitter Account
![]() Unfortunately, Twitter doesn’t provide the ability to designate multiple administrate accesses for a given Twitter account. Therefore, the simplest way to have the new admin person help with managing the account is to provide them with the login information for your organization’s Twitter account. Then whenever either of you are acting on behalf of the organization, just login to Twitter using the organization’s Twitter account.
Unfortunately, Twitter doesn’t provide the ability to designate multiple administrate accesses for a given Twitter account. Therefore, the simplest way to have the new admin person help with managing the account is to provide them with the login information for your organization’s Twitter account. Then whenever either of you are acting on behalf of the organization, just login to Twitter using the organization’s Twitter account.
Option: There are utilities available to assist with the management of Twitter accounts, but discussing them is beyond the scope of this post. 🙂
Your LinkedIn Company Page
 (If your organization doesn’t yet have a “company page” created on LinkedIn, you should create one.)
(If your organization doesn’t yet have a “company page” created on LinkedIn, you should create one.)
Step 1: To provide admin access to your organization’s LinkedIn company page, all of the following must be true:
- You must already be an admin of the company page
- The new admin person must have a personal LinkedIn account
- Your personal LinkedIn account must be a “connection” of their personal LinkedIn account. If you are not yet connected to them on LinkedIn, then search for them and do a Connect request to them — wait for them to confirm it. (You can always remove the connection later.)
Step 2: Go to your organization’s company page (e.g. here’s ours, see the Companies dropdown menu), click the [Edit] button in the top-right corner of the page. Scroll down to the “Company Pages Admin” section. Find the empty input field and start typing the name of the new admin person into this field. A dropdown list of your connections should appear containing the names that begin with the letters that you’ve entered thus far. Once you see the new admin person’s name, click on it. Click the [Publish] button in the top-right corner of the page to implement the change.
Assistance?
If Emerge2 can assist you with any of these social media activities, please let us know.
…..
Of course, there are many ways of managing various social media platforms. This post only describes one way of accomplishing this one task of adding a new admin person to help you manage these specific accounts. You might want to consider if these methods might also work for you.