Everyone should have a profile on LinkedIn. You don’t have to login to it every day or week or month, you don’t have to share things on it, but you should have a profile on the system.
Why?
LinkedIn is now used as the go-to place to find out about someone: their skills, their experience and more.
It is used by job recruiters when deciding who to invite for an interview (if they like your resume) so you better be on LinkedIn if you’re looking to get hired. It is also used to become familiar with a person before a meeting, or before asking them to participate on a team, or just to know more about them. Even if you are retired, you should still have a profile to inform others about your capabilities and experience. In addition, LinkedIn is a great place to network with other professionals in your industry.
And it’s fairly painless to create a profile on LinkedIn.
In fact, since you’re here, just follow the below steps to create your profile now.
Create Your LinkedIn Profile
Go to linkedin.com and it will prompt you for your name, email address and to create a password to join.
It will walk you through some initial steps such as select your country, enter your postal code, etc. Just answer the questions as prompted. You will be able to revise this information later if you change your mind.
For the Email question where it says “We’ll import your address book to suggest connections” you can either do this or click “Skip”.
When it asks to confirm your email address, check your email app for the message from LinkedIn that has the subject “Please confirm your email address”. Check your spam or junk folder if you cannot find it. It should arrive within a few minutes.
When prompted to select people that you might know, you can do this now or click “Skip” at the bottom. This will be covered in a few steps below.
Although all of the information is technically optional, you should consider the following parts of your profile to be mandatory:
- A head-shot photo of yourself. Not a family photo, not your pet, not your house. This isn’t a social network, it’s a professional network; this is about you and your capabilities. Select a photo of only you, head only or head & shoulders/torso. People will need to be able to recognize you since everyone’s name is used many times across the globe. Your photo is very important, and profiles that lack a head-shot photo don’t usually get found. Do not skip the photo.
- LinkedIn will prompt you to follow a number of channels (topics and influencers). Select channels that are related to your career, current position or interests. They provide a wider view of you as a person. Select at least six or more channels. Some sample channels: Leadership & Management, Big Ideas & Innovation, Entrepreneurship, Professional Women, Technology, Social Media, Richard Branson, Bill Gates, etc.
- If prompted to download the LinkedIn app or send an SMS link, just bypass it by clicking “Next”.
- The system will now end its step-by-step process and put you into normal “Edit Profile” mode. It will also display a small tour called “It’s easier to edit your profile” which you might want to view (it is 4 short hints).
- Next, ensure you have an entry (called a “position”) for each employment/job you’ve had, or at least the last few. You only need to add minimal info for each position at this point (company name, position or title, start & end year, that’s all). Leave the description and other info for another time. Click “Add position” to add each job. Note: When entering the company name, the system will auto-generate a list of known companies that start with the same letters. Try to select the correct name from this list as it will link your profile to that company’s info on LinkedIn and will add the company’s logo to your profile.
- At the top of the page is a search box. Click the options on the left side of the search box and select Groups. There are thousands of groups on LinkedIn where people discuss topics of interest. They are career, industry, skill or technology related groups (not family or social groups).
 For example, groups about leadership, organizations, project management, tons of technology groups, lots of industries, industry groups & associations, careers, professional development, problem solving, etc. Use the search box to find groups that relate to your career, job, industry or interests. For each suitable group, click its Join option. This will help round out your profile if you select 10-20 groups of professional and other interests. (Each join request takes a few days to appear on your profile.)
For example, groups about leadership, organizations, project management, tons of technology groups, lots of industries, industry groups & associations, careers, professional development, problem solving, etc. Use the search box to find groups that relate to your career, job, industry or interests. For each suitable group, click its Join option. This will help round out your profile if you select 10-20 groups of professional and other interests. (Each join request takes a few days to appear on your profile.) - This next must-have step is one of the most interesting since it facilitates interaction by others who view your profile. It is where you specify a list of your skills. There are thousands of skills to select from. Each person actually knows many, many skills even if they don’t come to mind immediately. I find it helpful to look at other people’s profiles to get ideas of skills to include on my own profile (e.g. “Oh ya, I know that too”). The list of Skills is something that other people who know you will be able to click to indicate that you do have that skill and the system will count how many people confirm each of the skills on your list. That may seem unusual, but it is actually fairly harmless and eventually beneficial. The system will highlight your “Top 10 Skills” in addition to displaying your other skills. Over time, this list changes as more people see your list and endorse your skills.
- To add skills, click on the Skills section in your profile. You might need to click “View More” to see all of the available sections. If it asks “I want to be endorsed” ensure you select “Yes” and ensure the three checkbox options are all enabled. Then enter your skills, one at a time. I’d suggest opening another browser tab, going to linkedin.com and using the top search box to search LinkedIn for other people you know. Scroll to their list of skills and write down any that you also have. This will give you an idea of the variability that is available in the skills section. Then return to your profile and enter a bunch of your skills, one at a time. I’d suggest at least 20 skills (you can enter up to 50). You can drag them up or down to change their order. Click Save when done.
The above information is enough to get you started. There are other useful sections that you might want to optionally populate if they apply to your situation: Education, Volunteering Experience, Causes you care about, and Interests.
Once you get to this point, you should now have a well-rounded profile that showcases your skills, experience, capabilities and other interests. (It will be even better once the Groups show up in a few days.)
Two more important steps: Connect and Endorse
Connect
Connections to others on LinkedIn adds depth and credibility to your profile and it’s easy to do.
There are two ways to add connections:
- Add each person manually; and/or
- Let LinkedIn access your email address book and it will send a connection request to each email address from your list that has a profile on LinkedIn.
Regardless of which method you use, it will still be up to each person to confirm the connection. LinkedIn connections are always bi-directional meaning that one person requests the connection and the other person confirms or ignores it. However, only send connection requests to people that know you otherwise the system might flag you as a spammer if many people click “I don’t know this person” to a number of your connection requests.
You should request connections to the following people:
- People you know at your current job
- People you used to work with at previous jobs; and
- Your friends and family who are in the workforce (yes, it doesn’t hurt and it does help your connections get off to a quick start)
To add a person manually, search for their name using the top search box and click the Connect option beside their name.
To add people in bulk from your email account, click the “My Network” navigation option and select “Add Contacts”.
Endorse
The system will send you an email whenever one of your connection requests confirms the connection. This will be a bit of a pain initially, but it has an actual benefit.
After you receive a few connection confirmations, go back to LinkedIn and look at each of these person’s LinkedIn profiles. Why?
For these reasons:
- Scroll down to their list of skills. If you see skills that you also have and which aren’t already listed on your profile, then write down these additional skills and add them to your profile.
 For any of the skills listed in their profile that you know this person has or can do, click the grey “+” sign beside each such skill to confirm it (LinkedIn calls this “endorsing” a skill). The system will inform them in a day or two that you endorsed some of their skills along with a link to your profile. When most people are informed of this, they usually go to that person’s profile (aka, your profile) and reciprocate by endorsing your skills that they have knowledge of.
For any of the skills listed in their profile that you know this person has or can do, click the grey “+” sign beside each such skill to confirm it (LinkedIn calls this “endorsing” a skill). The system will inform them in a day or two that you endorsed some of their skills along with a link to your profile. When most people are informed of this, they usually go to that person’s profile (aka, your profile) and reciprocate by endorsing your skills that they have knowledge of.- If their profile displays their contacts, see if you know any of their contacts and if so, click the Connect option.
That’s it.
You should now have a great profile on LinkedIn for all of the benefits mentioned earlier.
You may edit or augment your profile at any time by logging into LinkedIn and clicking the “Edit Profile” option under the Profile section or by clicking any of the edit icons when viewing your profile.
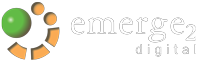
Comments are closed.